كيفية كتم صوتك تلقائيًا في اجتماعات ZOOM Cloud Meetings
 |
| كيفية كتم صوتك تلقائيًا في اجتماعات ZOOM Cloud Meetings |
Zoom ، على عكس ما تبقى منا ، يمر بسنة جميلة. نظرًا لأننا جميعًا أصبحنا على دراية كبيرة بمفهوم العزل الذاتي والعزلة والمسافة الاجتماعية ، فقد أصبحت برامج مكالمات الفيديو مألوفة جدًا للكثيرين الذين لن يستخدموها أبدًا. ولكن ، بشكل مفهوم ، هناك بعض الذين لم يتقنوا التفاصيل الدقيقة تمامًا - مثل كتم الصوت.
إن كتم نفسه على Zoom هو شيء يبدو وكأنه مهمة بسيطة ، لكنني أشعر أننا رأينا جميعًا فيديو واحدًا على الأقل لشخص يفشل في كتم نفسه بنتائج مرحة (أو جديرة بالاهتمام). إنه خطأ غير ضار نسبيًا ، إذا كان يمكن تجنبه. ولكن نظرًا لأننا جميعًا نستقر على ما سيكون بلا شك فترة أخرى للعمل من المنزل ، والمكالمات العائلية ، والتعلم عن بعد ، فسنضطر جميعًا إلى التعرف على Zoom. لا يوجد سبب يدعي الجهل بعذر مثل هذه الحوادث - فقط تجنبهم جميعًا.
إذن إليك كيفية ضبط إعداداتك إما لكتم صوت كل شخص في مكالمة ، أو لكتم صوتك تلقائيًا حتى لا يكون لديك المزيد من حوادث التكبير.
أولاً ، كيفية كتم صوتك. يمكن العثور على الإعدادات الخاصة بذلك في تطبيق Zoom لسطح المكتب والجوال ضمن "Audio" (أو "Meetings" على iOS). في منتصف الشاشة تقريبًا ، سترى خيار "كتم صوت الميكروفون عند الانضمام إلى اجتماع".
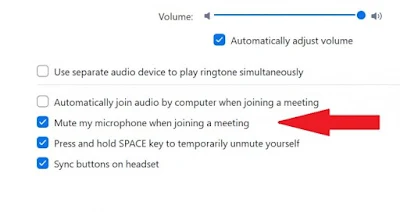 |
| كيفية كتم صوتك تلقائيًا في اجتماعات ZOOM |
يعني تبديل هذا الخيار أنك لن تقلق بشأن التسرع في زر كتم الصوت عند الانضمام إلى اجتماع. إنه أمر رائع بالنسبة لي ، حيث أن مكتبي يحتوي على فتحة تكييف هواء بالقرب من مكتبي ، وقد أوقفت أكثر من مكالمة واحدة باردة (لا يقصد التورية) من خلال الانضمام بصوت مثل أرواح الجحيم اللعينة التي تصرخ في الميكروفون. لذا أحتفظ بهذا فقط لأكون آمنًا.
بعد ذلك ، إذا كنت مضيفًا للمكالمات ، يمكنك كتم صوت الجميع بالقوة. هناك خيار لكتم صوت شخص واحد ، ولكن المشكلة هي أن الشخص الذي كتمته لا يزال بإمكانه إعادة كتم صوته بمجرد كتم صوته. ومع ذلك ، فإن الخيار النووي الأبسط هو كتم صوت الجميع عند الدخول. تختلف طريقة القيام بذلك اعتمادًا على النظام الأساسي الذي تستخدمه. على سبيل المثال ، يمكنك العثور على الخيار في إعدادات Zoom القائمة على المستعرض ضمن "جدولة الاجتماع".
 |
| كيفية كتم صوتك تلقائيًا في اجتماعات ZOOM |
في تطبيق Zoom لسطح المكتب ، لا يمكنك القيام بذلك إلا بعد بدء الاجتماع بالنقر على "المشاركون". سيكون هناك خيار "كتم الكل" في الجزء السفلي من النافذة ، وسيؤدي النقر عليه إلى إظهار نافذة مع خيار يسمح لأي شخص بإعادة كتم صوته ، والذي يمكنك بسهولة إلغاء تحديده. هذا يلغي الفرصة التي يمكن لأي شخص أن يعيد كتم صوته عندما ترغب في الصمت.
 |
| كيفية كتم صوتك تلقائيًا في اجتماعات ZOOM |
على الهاتف المحمول ، يمكنك القيام بذلك بمجرد بدء الاجتماع من خلال النقر على "المزيد" في الشريط السفلي ثم "إعدادات الاجتماع". ضمن هذه الإعدادات ، ستجد مفتاح التبديل إلى "كتم عند الدخول" ، مما يضمن التزام كل شخص ينضم إلى الصمت.
 |
| كيفية كتم صوتك تلقائيًا في اجتماعات ZOOM |
وهذا كل شيء! هذه هي الطريقة التي تتجنب بها بعض المواقف التي يمكن تجنبها بسهولة في Zoom والتي تتضمن ميكروفونًا مفتوحًا. حظا سعيدا!

